#유니티 인터페이스 둘러보기
#1 유니티 레이아웃 변형하기
유니티 레이아웃은 창이 배치되어 있는 모양이다. 아래 사진은 기본으로 되어있는 'default' 레이아웃이다.
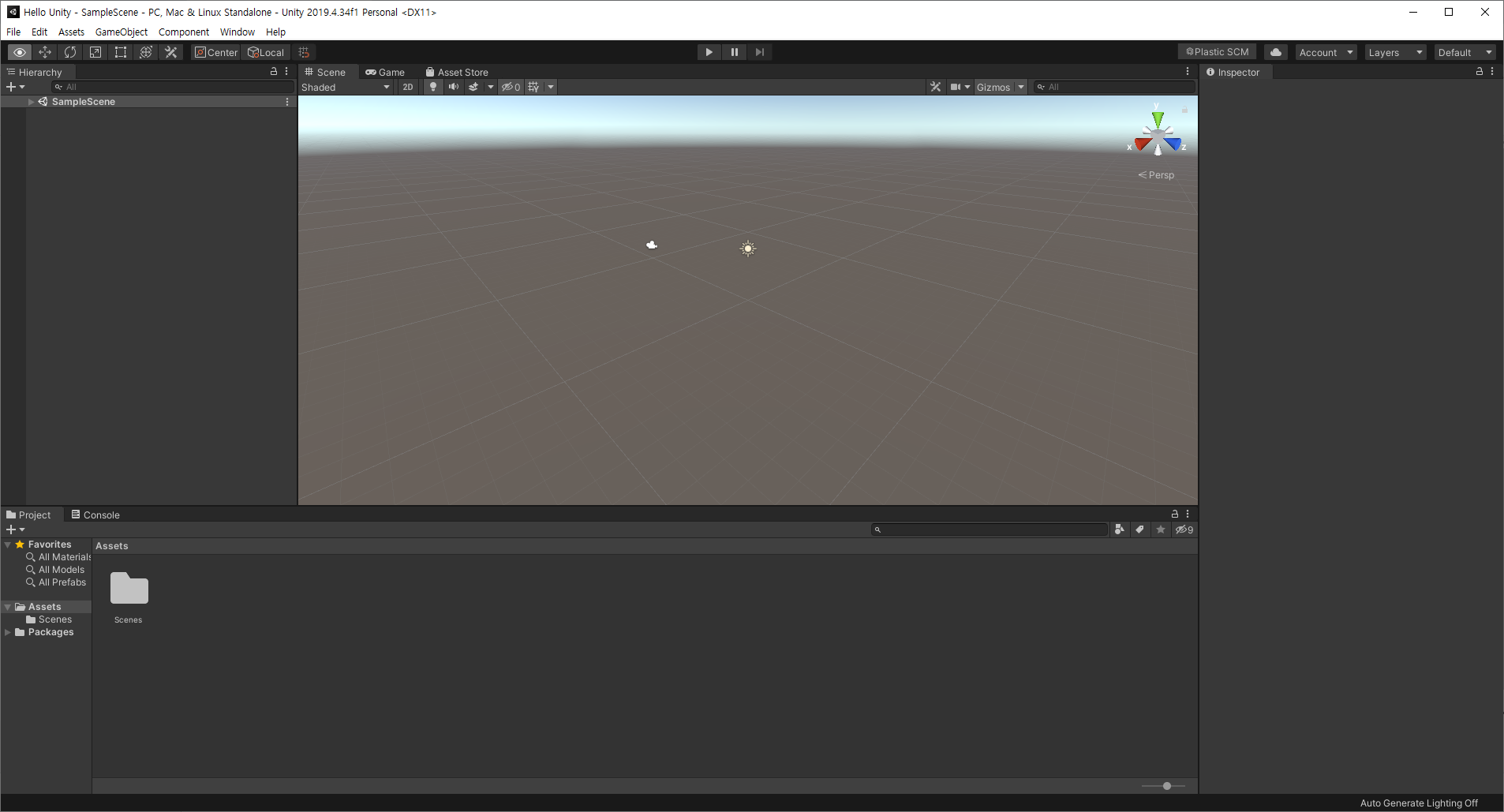
레이아웃은 개발에 영향을 미치진 않지만 좀 더 편하게 활용하기 위해 보기 쉽게 아래 사진처럼 변형해 보았다.
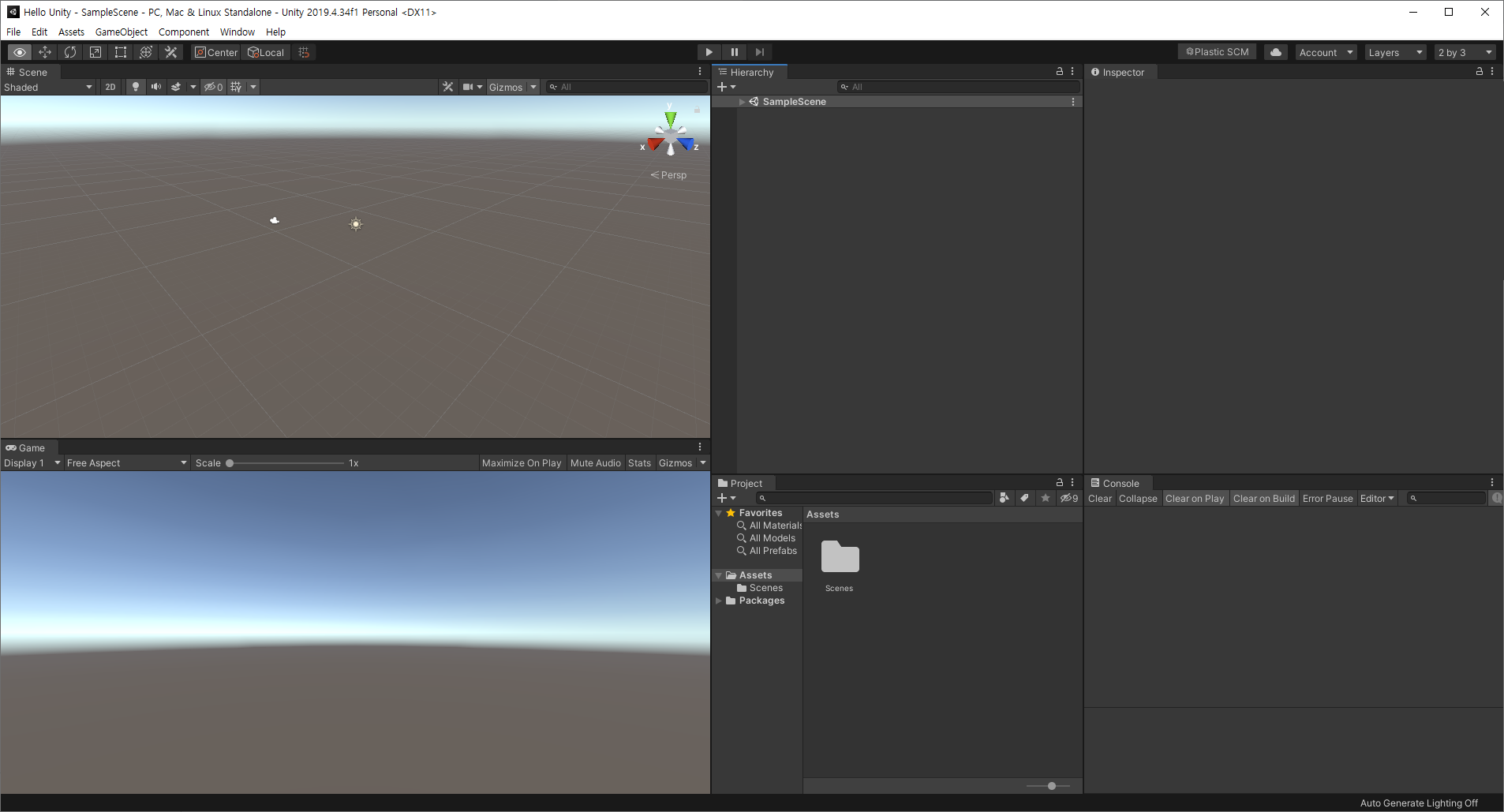
#2 3D 큐브 오브젝트 생성하기
Hierarchy 창에서 아래 사진에 표시된 +(create) 버튼을 클릭하고 3D object에서 Cube를 선택해서 새로운 Cube 게임 오브젝트를 생성해 준다.
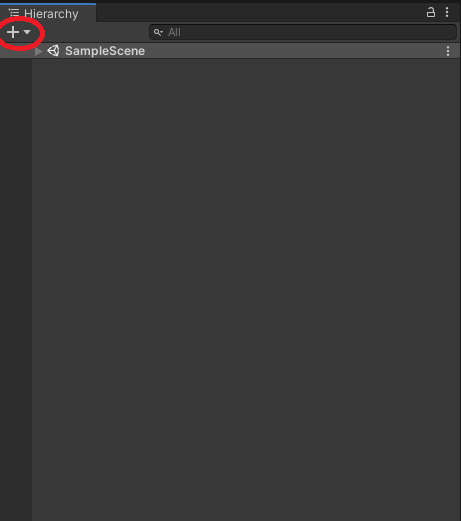
그러면 Hierarchy 창에 Cube 게임 오브젝트가 새로 추가가 되고, Scene 창의 중앙에 Cube 게임 오브젝트가 표시가 된다.
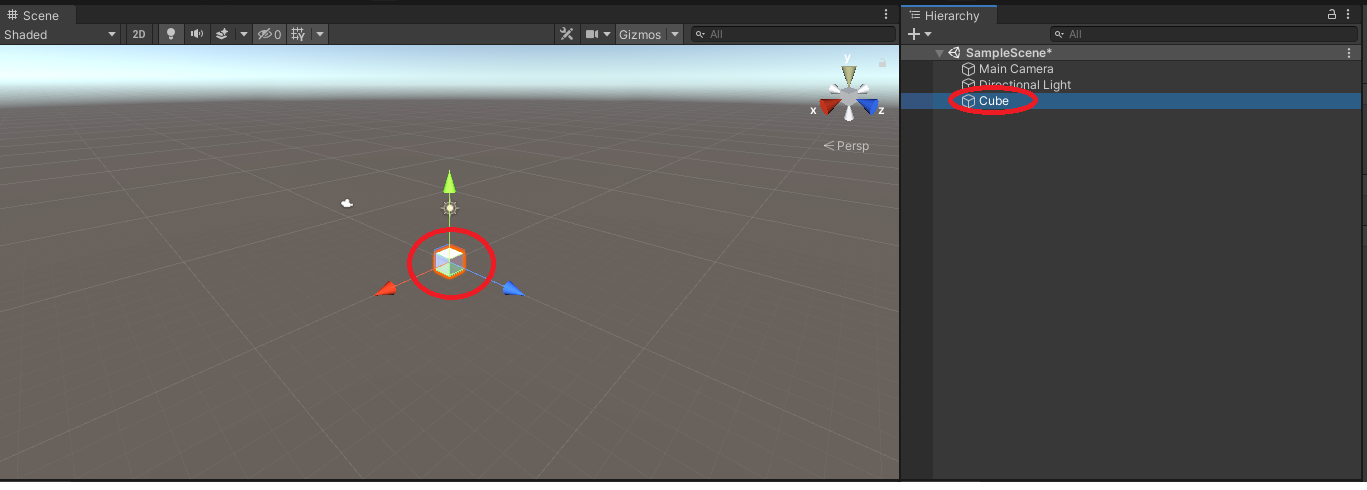
#3 큐브에 중력 주기
큐브가 중력의 영향을 받아 아래로 떨어지게 해보자. 단, 바닥을 만들어주지 않으면 큐브가 끝없이 떨어지기 때문에 바닥을 먼저 만들어준다.
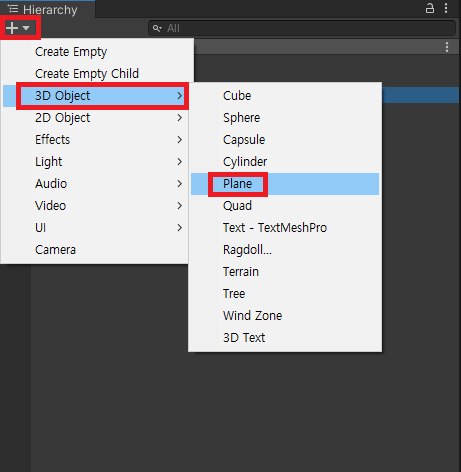
Hierarchy 창에서 +(create) 버튼을 클릭하고 3D object에서 Plane를 선택해서 새로운 Plane 게임 오브젝트를 생성해 준다. 그러면 아래의 사진처럼 하얀 바닥이 생기게 된다.
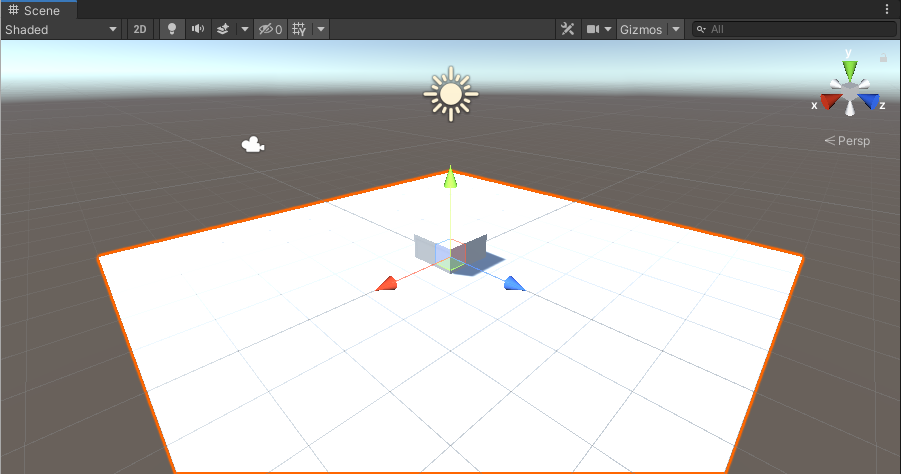
이제 큐브가 위에서 아래로 떨어져야 하기 때문에 큐브를 위로 옮겨주기 위해 Hierarchy 창에서 Cube를 클릭해 준다. 그러면 Inspector 창에 Cube의 정보가 표시된다. 큐브의 위치를 옮겨주기 위해 Inspector 창에 있는 Cube의 트랜스폼 컴포넌트의 y 값을 수정하면 Cube의 위치를 위로 옮길 수 있다.(나는 3으로 y의 값을 변경해 주었다.)
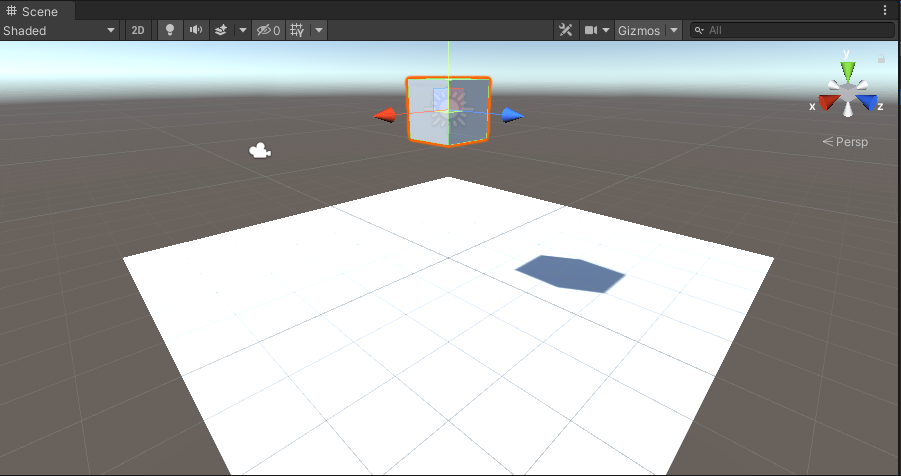
위의 사진처럼 큐브가 바닥에서 떨어진 상태가 되면 성공한 것이다. 이제 큐브가 중력을 받아 떨어지게 해보자. 큐브가 중력을 받는 물리적인 물체가 되려면 큐브에 Rigidbody(게임 오브젝트에 물리와 중력의 영향을 받게 함) 컴포넌트를 추가해 줘야 한다. Inspector 창 하단의 'Add Component' 버튼을 클릭하여 Physics에서 Rigidbody를 클릭하면 된다. 그러면 아래 사진처럼 Cube의 Inspector 창에 Rigidbody 컴포넌트가 생성된 것을 확인할 수 있다.
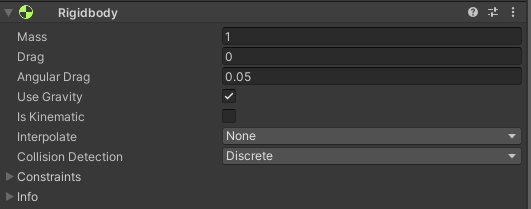
이제 플레이 버튼을 클릭하게 되면 아래 사진처럼 큐브가 중력의 힘을 받아 아래로 떨어지는 것을 볼 수 있다.
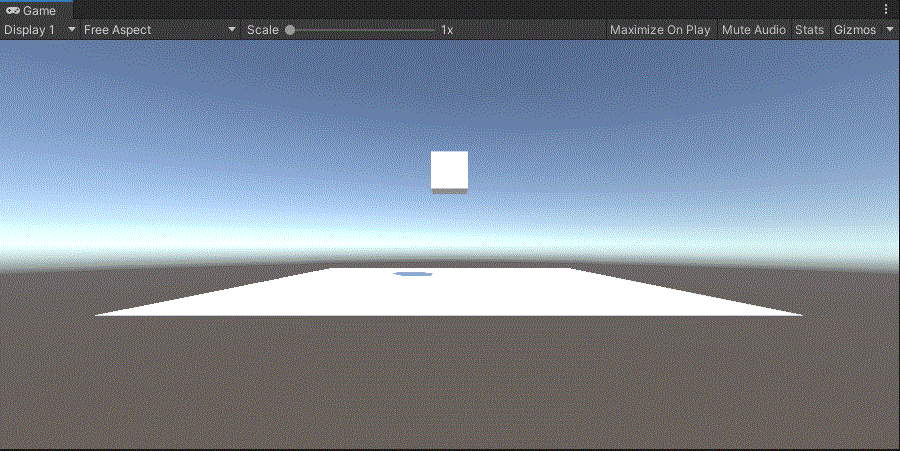
#4 콘솔 창 자세히 보기
콘솔 창은 유니티가 로그를 남겨 개발자에게 정보를 전달하는 곳이다. 로그는 세 종류로 나뉘게 된다.
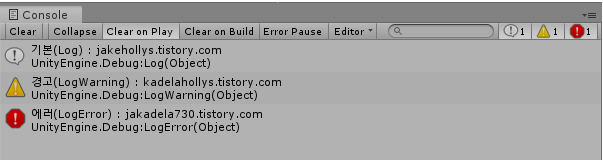
위의 사진처럼 일반 로그(흰색), 경고 로그(노란색) 그리고 에러 로그(빨간색)로 나누어진다. 일반 로그는 단순 기록 정보이고, 경고 로그는 더 나은 구현 방법이나 주의사항을 표시하여 주고, 에러 로그는 잘못된 문법이나 접근 등으로 명령을 실행할 수 없는 심각한 상태의 정보를 표시해 준다.
위의 사진에 나온 것처럼 콘솔 창 좌측 상단에는 로그 출력 설정 버튼이 6개가 있다.
- Clear : 모든 로그를 지운다. 해결되지 않은 에러 로그는 지워지지 않는다.
- Collapse : 같은 내용의 로그끼리 보기 쉽게 묶어준다.
- Clear on Play : 씬을 플레이할 때 직전까지 쌓여 있던 모든 로그를 지운다.
- Cleat on Build : 빌드 시 직전까지 쌓여있던 모든 로그를 지운다.
- Error Pause : 플레이 도중 에러가 발생하면 씬을 일시 정지한다.
- Editor : 유니티 에디터 외부의 기기에서 원격 로그를 받는다.
#MEMO
아직까지는 크게 어려운 부분이 없어 할만하다. 오늘 유니티 엔진을 사용하는 법을 어느 정도 익힌 것 같다. 큐브에 중력을 준 것처럼 앞으로 더 여러 가지 복잡한 것을 만들 생각에 벌써 설렌다. 내일도 화이팅 하자!

